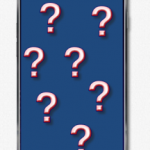Чистим ОС от «мусора». COMODO System-Cleaner
Чистим ОС от «мусора». COMODO System-Cleaner
Приветствую вас уважаемые читатели блога Сам себе Seoшник
Очистить операционную систему от «мусора» порой очень сложно. Приходится самостоятельно находить ненужные файлы, а чистить реестр руками – это вообще практически невыполнимое занятие (даже для профессионалов). Сэкономить время и не вникать во все процессы нам поможет программа COMODO System-Cleaner. Необходимо для начала перечислить все преимущества этой утилиты перед своими «собратьями». Итак, первым значимым плюсом является то, что программа действительно качественно вычищает реестр. Второе преимущество – возможность комплексной очистки винтчестера от ненужных файлов. Третий, но далеко не последний плюс – стоимость программы, ведь распространяется она совершенно бесплатно. Можно еще долго описывать преимущества программы, но лучше перейдем к ее использованию, а по ходу дела расскажем и об оставшихся возможностях утилиты.
Итак, после установки и запуска COMODO System-Cleaner мы увидим приветственное окно программы:
Стоит отметить достаточно приятный и интуитивно-понятный интерфейс. Однако, понятен он лишь опытным пользователям (а это достаточно небольшой контингент), поэтому рассмотрим все по порядку.
Очистка реестра
В панели управления (расположена справа в окне программы) выбираем вкладку «Очистка реестра».
Перед нами появляется окошко подпрограммы, которое выглядит примерно так:
Здесь мы видим три режима очистки реестра, которые отличаются по качеству и продолжительности. Первый – «Быстрая очистка». Данный режим позволяет пользователю быстро проверить наиболее значимые пути реестра на предмет наличия ошибок. Нам это подойдет только в том случае, если на нормальную проверку нет времени, а значит, мы пропустим этот режим. «Средняя очистка» наиболее распространена среди пользователей. Она проверяет весь реестр на наличие неиспользуемых путей, после чего удаляет их. Большинству пользователей этого вполне достаточно, однако, если операционная система «подтормаживает», то стоит задуматься о «Глубокой очистке», которой мы сейчас и займемся. Итак, нажимаем кнопочку «очистить», расположенную около данной графы.
После этого мы увидим результат выполненной очистки:
Бросается в глаза то, что после глубокой очистки недоступна ни одна кнопка «очистить», а все потому, что реестр и так полностью очищен, нет необходимости повторять процедуру в данный момент. Следует отметить, что глубокую очистку реестра необходимо производить 3-4 раза в неделю.
Очистка личных данных
«А зачем она нужна?» - спросите вы. Все просто, очистка личных данных – это удаление файлов интернет-браузеров, засоряющих систему. Итак, нажимаем на кнопочку «Очистка личных данных», и перед нами появляется вот такое окно:
Опять же, мы видим три режима: базовая, средняя и агрессивная очистка. Выбираем по своему усмотрению, так как в ходе агрессивной очистки удаляется вся история, а некоторым пользователям это не нужно. Лучше выбирать второй режим, дабы избежать неприятных последствий. Такую очистку проводят 1 раз в неделю.
Нажимаем на кнопку «очистить», после чего любуемся результатом «работы».
Очистка диска
Рассмотрим теперь еще одну важную возможность программы COMODO System-Cleaner – это очистка жесткого диска от «мусора». Данная функция позволяет нам очистить винтчестер от файлов, не нужных ни вам, ни системе. Переходим во вкладку «Очистка диска», которая выглядит приблизительно так:
Как видно на скриншоте, здесь всего два режима: «Быстрая очистка» и «Полная очистка». Быстрая очистка нем не нужна, так как она не удаляет все файлы, а лишь проверяет системные папки на наличие ненужных документов. Мы же нажимаем на кнопочку «Очистить» в графе «Полная очистка» и дожидаемся окончания процесса.
После этого наслаждаемся результатом (как и во всех предыдущих случаях).
Наверное, все заметили еще две кнопки на панели – это «Форсированное удаление» и «Безвозвратное удаление».
Эти функции необходимы для <_wor s_txs="words">того, чтобы полностью удалить файл с жесткого диска. При обычном удалении через корзину остаются заголовки и пути к файлам в памяти винтчестера. Очень часто, благодаря таким «засорам» жесткий диск начинает «осыпаться», а затем появляются синие экраны и другие симптомы его близкой смерти. Именно поэтому рекомендуется пользоваться этими функциями, разобраться в которых вы сможете и самостоятельно.
Вы не пропустите новые статьи если подпишитесь на обновления!